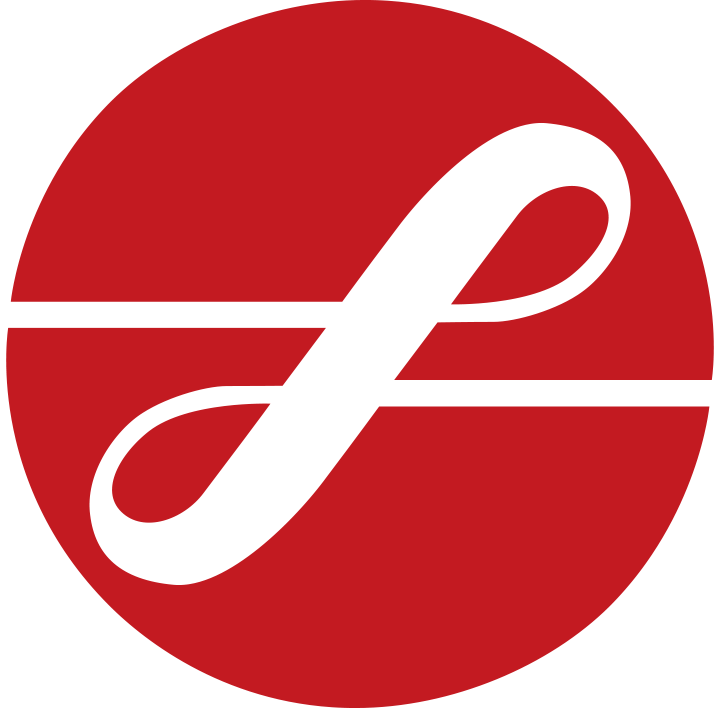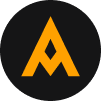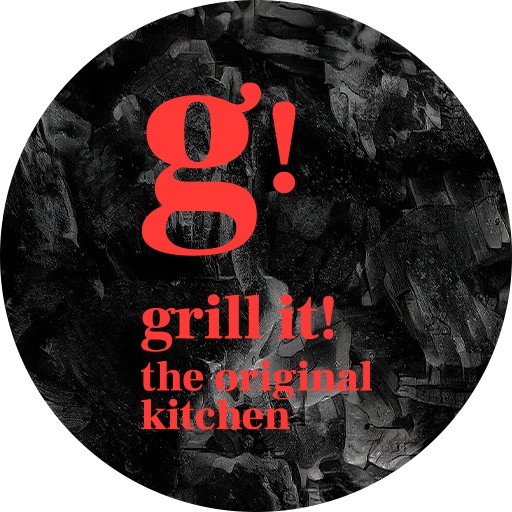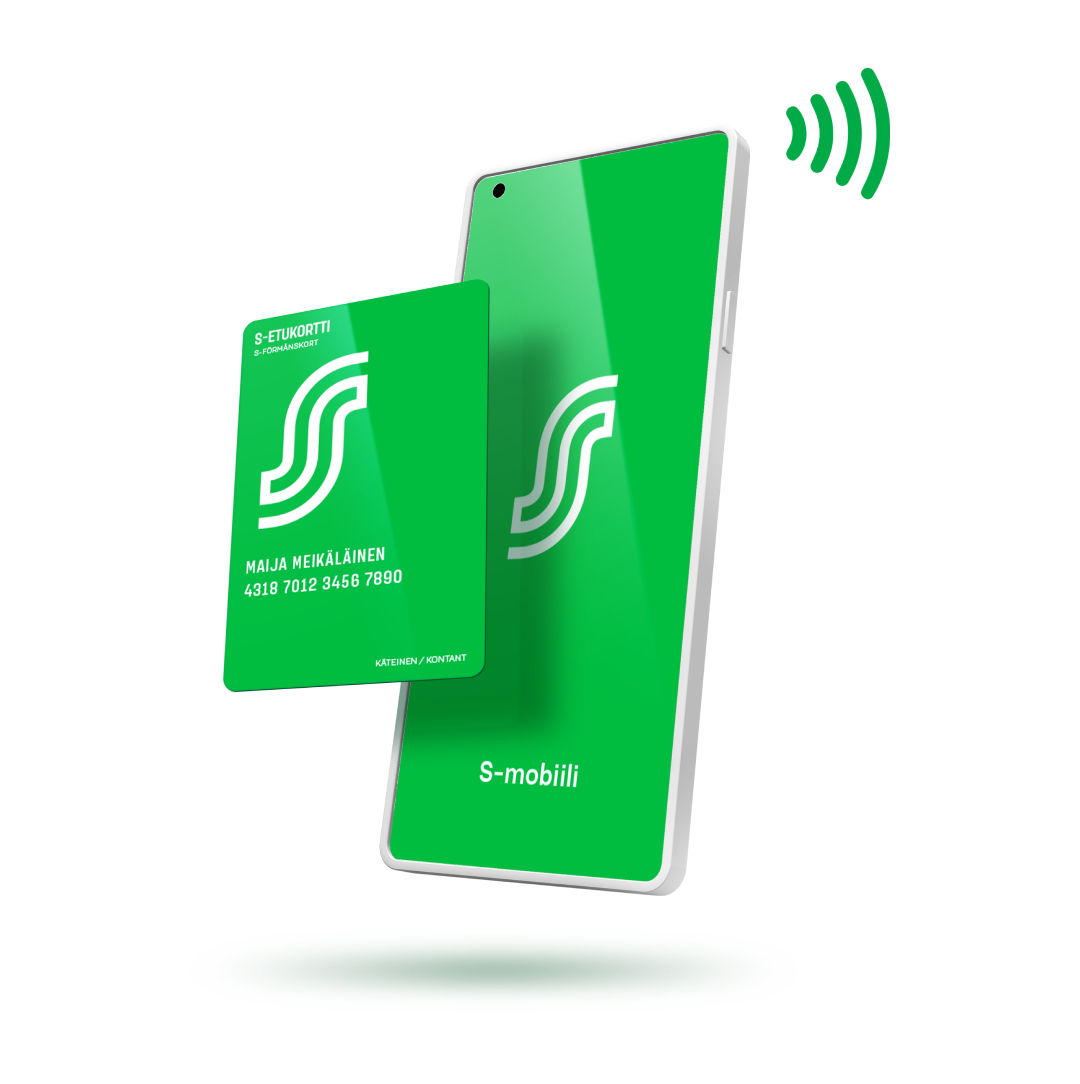
WHAT BENEFITS CAN I GET?
In S-mobiili, enable the S-Etukortti card with the NFC feature, and you will get the same co-op member benefits with your phone as with a physical S-Etukortti card:
- Bonus up to 5%
- co-op member benefits (mobile benefits must still be redeemed by showing the voucher on the phone to the salesperson)
- payment method-related benefit of 0.5% when paying with an S-Etukortti Visa card in Google Pay (excluding payments at hotel receptions, cafés and restaurants)
- electronic cash and warranty receipts
- paperless transactions
WHERE CAN I GET BENEFITS?
The S-mobiili S-Etukortti card can be used in almost all S Group locations:
Prisma, S-market, Sale, Alepa, ABC Market, ABC restaurants, Food Market Herkku, Sokos, Emotion, Prisma Rauta, S-Rauta, Sokos Hotels, Radisson Blu Hotels, Radisson RED Hotels, and cafés and restaurants found on raflaamo.fi (excluding Hesburger).
All you need to start using it is an Android phone with an NFC feature and the ability to override the default payment app. If your phone does not support using an S-Etukortti card through S-mobiili’s NFC feature, you can use the S-Etukortti barcode in S-mobiili.
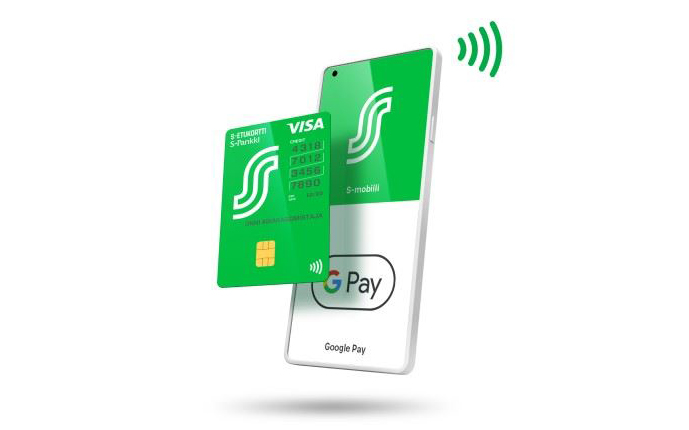
Add your S‑Etukortti Visa to Google Pay as a payment card
This allows you to get payment method-related benefit at S Group’s Bonus locations also for your Google Pay purchases. Just remember to log the Bonus using S-mobiili before paying.
HOW TO START USING YOUR S-ETUKORTTI CARD IN S-MOBIILI
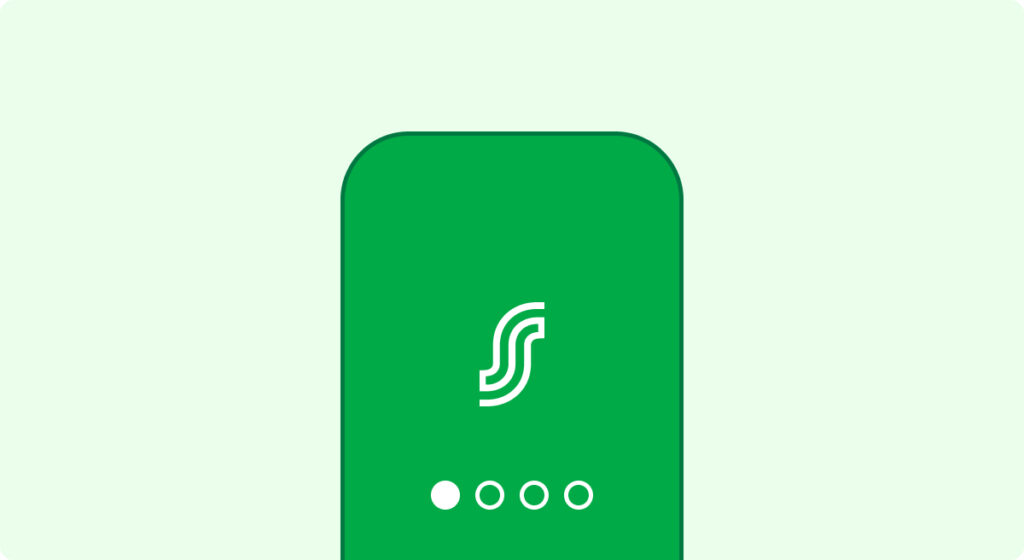
1. LOG IN
Log in to S-mobiili and open the S-Etukortti view in the Minä (“Me”) section.
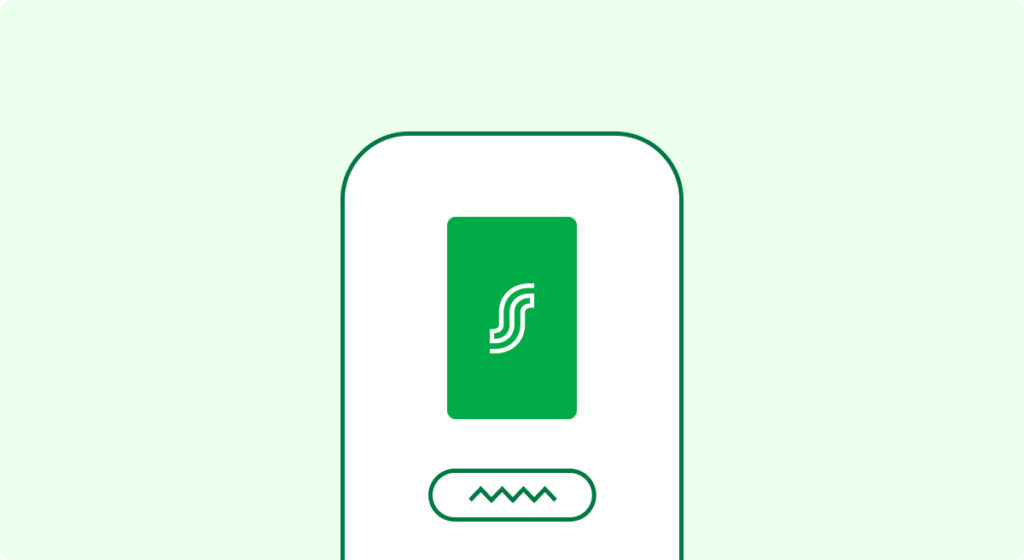
2. ACTIVATE
Activate the S-Etukortti card
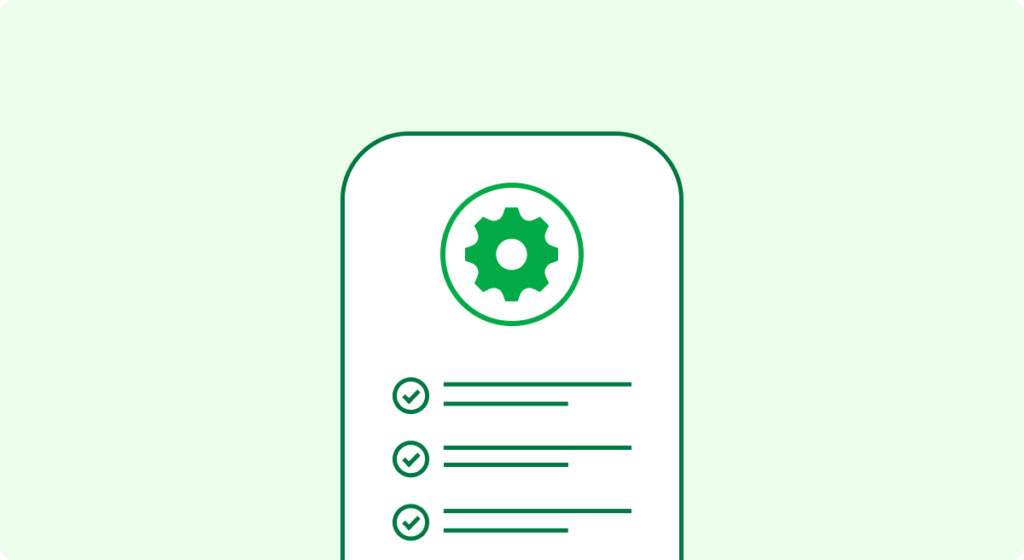
3. CHECK
Check your Android phone’s (Android 8.0 or newer) settings:
- NFC feature is enabled
- Your default payment app is set as Google Pay or another payment app (Note: Do not set it as S-mobiili)
- Enable the “Open applications may override the default payment app” setting (exact wording may vary by phone model).
HOW TO USE THE S-ETUKORTTI CARD IN S-MOBIILI
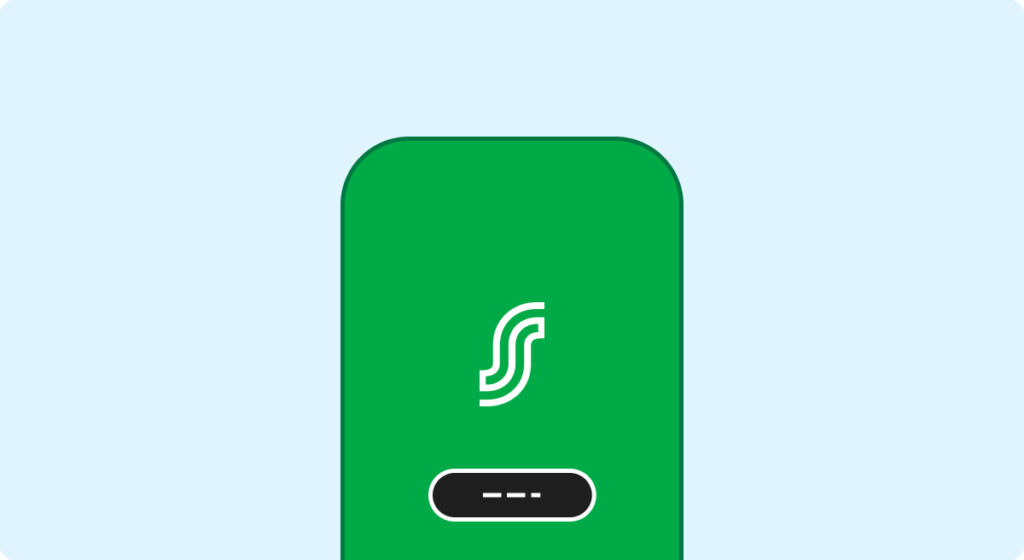
1. LAUNCH S-MOBIILI AT CHECKOUT
No login required. S-mobiili indicates that the S-Etukortti card is available.
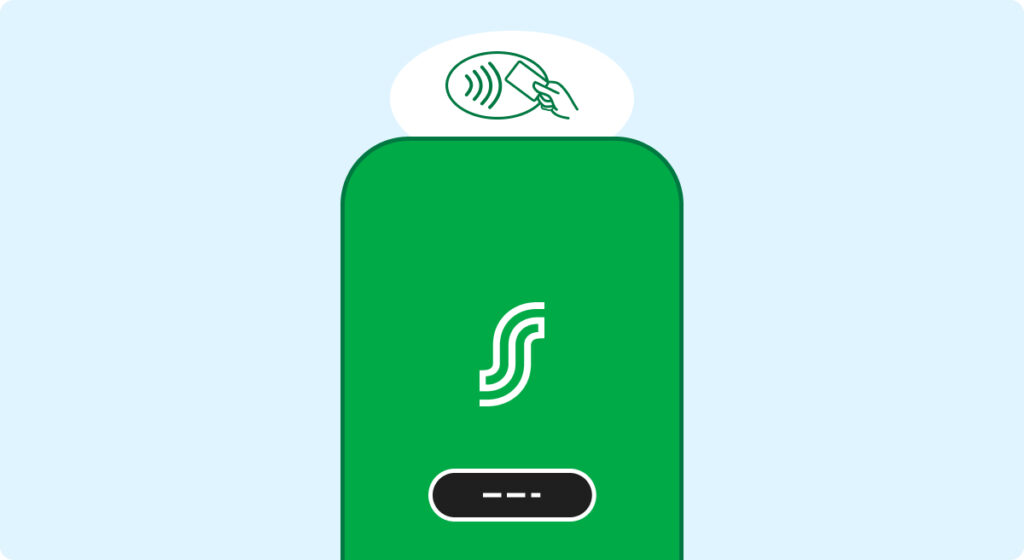
2. MOVE THE PHONE TO THE PAYMENT TERMINAL
Hold your phone still and wait for the payment terminal to inform you that the Bonus has been logged.
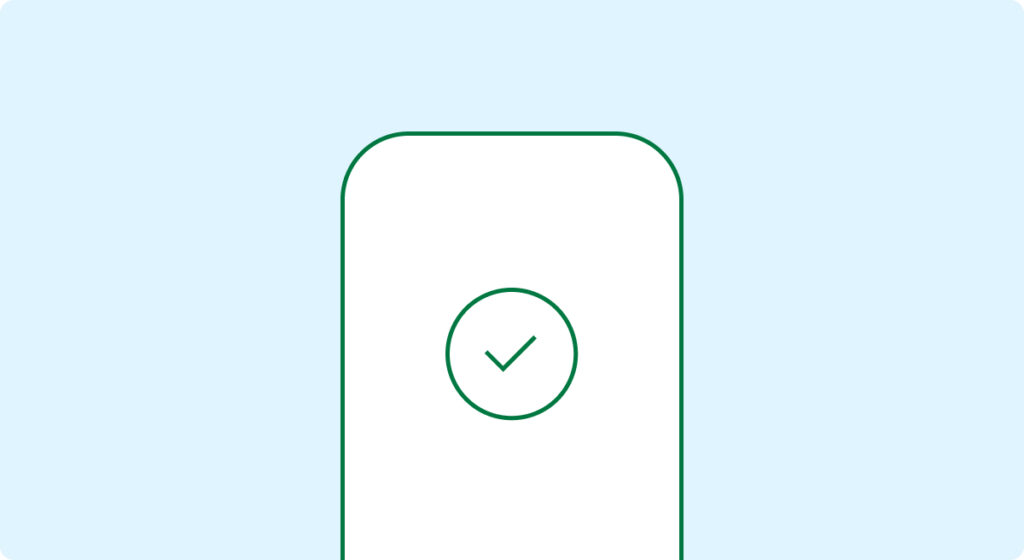
3. CLOSE S-MOBIILI AND PAY
Pay in the way you want. You can go to Google Pay via the Avaa maksusovellus (“Open payment app”) link.
Activation of S-Etukortti card on Android Phone
To watch this video, you need to accept third-party cookies
Usage of S-Etukortti card on Android Phone
To watch this video, you need to accept third-party cookies
Common Queries
Pay in the way you want – with a mobile payment app like Google Pay, debit card, cash or gift card.
Yes, you will get a 0.5% payment method-related benefit when you pay for purchases with Google Pay with S-Etukortti Visa as your payment card (excluding payments at hotel receptions, and currently, cafés and restaurants).
First log the Bonus, then proceed to pay via Google Pay with the S-Etukortti Visa card.
You must launch S-mobiili at checkout, but you do not need to log in. A prompt is displayed at the bottom of S-mobiili, indicating that the S-Etukortti card is available.
Move the phone to the payment terminal’s NFC scanning area to have the Bonus logged. In many payment terminals, the NFC scanning area is on the left-hand side (the NFC scanning area is the same as for payment cards).
When the Bonus has been logged successfully, the payment terminal will display the message “Bonus OK”, and S-mobiili will display the message “Bonus logged”.
After that, close S-mobiili and pay with your preferred payment method or use the Avaa maksusovellus (“Open payment app”) link to go to a payment app (such as Google Pay).
Make sure your phone’s settings are set correctly, meaning that the NFC feature is enabled, and you have enabled the “Pay with open app” setting so that the Bonus can be logged before payment. (The exact wording may vary by phone model.)
Calmly move the phone to the payment terminal. The NFC scanning area of payment terminals is usually located on the left-hand side of the terminal.
Make sure S-mobiili stays active when you move your phone to the payment terminal. If you accidentally close S-mobiili, the payment terminal will go directly to the payment step, and the payment will be charged using your default payment app without logging the Bonus.
The easiest way to make sure the scan is successful is to place the back of the phone towards the payment terminal. Note that phone cases can slow down or block NFC scanning.
In the settings for your S-Etukortti card, you can check whether the S-Etukortti card is using the recommended settings. The settings can be found in the Minä (“Me”) section.
Close S-mobiili after logging the Bonus or use the “Avaa maksusovellus” (“Open payment app”) link in S-mobiili’s prompt to go to a payment app (such as Google Pay).
Make sure you have selected your preferred mobile payment app as the “default payment app” in your phone settings. S-mobiili is not a payment app, so you cannot pay with it. If S-mobiili is selected as the default payment app on your phone, you will not be able to pay with Google Pay or other mobile payment apps, as your phone will only provide the S-Etukortti card information to the payment terminal, not the payment card information.
Make sure your phone settings are set correctly, meaning that the “Pay with open app” option is enabled (exact wording may vary by phone model.) This allows you to log the Bonus before payment while still allowing the payment terminal to receive information from the payment app in the payment phase.
In the settings for your S-Etukortti card, you can check whether the S-Etukortti card is using the recommended settings. The settings can be found in the Minä (“Me”) section.
Mobile vouchers are redeemed as usual by showing the opened voucher at checkout and clicking on the “Lunasta kuponki” (“Redeem voucher”) button before payment.
After the Bonus is logged, the payment terminal enters the payment phase. If S-mobiili is open on the phone, and the phone is in the payment terminal’s NFC scanning area, the payment terminal tries to read the payment method information in the S-mobiili S-Etukortti card but does not recognise it because it is not a payment method.
So, remember to close your S-mobiili after the Bonus has been logged. You can then pay using the payment app on your phone or choose any other payment method.
A smartphone with an Android operating system of version 8.0 or newer and an NFC feature is required to use an NFC S-Etukortti card in S-mobiili.
The NFC feature is also required for contactless payments. The NFC feature must be enabled for the S-Etukortti card to be scanned by payment terminals.
Certain phone models such as OnePlus, Huawei, Cubot, Doogee, Oukitel, Blackview and Ulefone do not allow the phone settings to override the default payment application, so the S-Etukortti card in S-mobiili cannot be used with a mobile payment application.
Not all phone models have a setting that allows you to override the default payment app, so the S-mobiili S-Etukortti card and payment apps cannot be used together smoothly. For example, some OnePlus, Huawei, Cubot, Doogee, Oukitel, Blackview and Ulefone phones do not have this setting.
The S-mobiili S-Etukortti card using NFC only works on Android phones with an NFC feature and a setting to override the default payment app. If your phone does not support them, you will not be able to use the feature. Support may be missing on some phones such as some OnePlus, Huawei, Cubot, Doogee, Oukitel, Blackview and Ulefone models.
TheS-Etukortti card in S-mobiili can be used in the following S Group locations: Prisma, S-market, Sale, Alepa, ABC Market, Food Market Herkku, Sokos, Emotion, Prisma Rauta, S-Rauta, Sokos Hotels, Radisson Blu Hotels, Radisson RED Hotels, as well as cafés and restaurants (excluding Hesburger).
Calmly move the phone to the payment terminal’s NFC scanning area. Hold your phone still, follow the information on the payment terminal’s screen and wait for the terminal to inform you that the Bonus has been logged.
If all the above is done correctly, but the S-Etukortti card still does not work, please contact our customer service at +358 10 76 5858, Mon–Fri 9 am–4 pm (MPC/LNC). In addition to your customer information, please provide the following information to allow customer service to investigate the matter:
- Your phone model and operating system version
- Which store you visited
- Date and time of the transaction
- Purchase amount
Description of what happened
NFC stands for Near Field Communication. NFC technology is used for applications such as scanning payment cards, allowing purchases to be paid for through contactless payment. NFC is also required when you log Bonus for your purchases with an S-Etukortti card through S-mobiili’s NFC feature, or when you pay for your purchases with your smartphone’s payment app such as Google Pay. When using the NFC feature, calmly move your phone to the payment terminal’s NFC scanning area.
If you have enabled the S-mobiili S-Etukortti card, you must grant S-mobiili permission in your phone settings to bypass the default payment application such as Google Pay. This allows you to first use NFC to log the Bonus, and the payment terminal does not immediately move to charge the payment.
Although S-mobiili has been given permission to override the phone’s default payment app, it does not prevent contactless payment with your phone’s default payment app. You can pay for purchases with a payment card added to Google Pay after logging the Bonus by first closing S-mobiili. After the Bonus has been logged, S-mobiili displays the message “Bonus logged”, and the “Open payment app” link allows you to go to Google Pay. When you use the default payment app in non-S Group stores, and S-mobiili is not open, you will be taken directly to the payment step.
Phones have different settings, depending on the phone model. Here is how you can look for the NFC feature’s settings on your phone:
- Open Settings
- In the Search Settings field, enter NFC
- If you cannot find settings for an NFC feature, your phone will not be able to use the digital S-Etukortti card or contactless payment.
- If the settings exist, enable the NFC feature
For the Bonus to be logged before payment with S-mobiili, S-mobiili must be allowed to override the default payment application specified for mobile payment when S-mobiili is active. The default payment app setting should therefore be set to “Pay with open app” in the phone settings.
For example, you can find the default payment app settings on most Samsung phone models in the following ways:
Option 1:
- Open Settings
- Connections
- NFC and Contactless Payments: If NFC is off, turn it on
- Contactless payments
- Select the default payment service: e.g. Google Pay
- Select “Pay with open app”
Option 2:
- Open Settings
- Bluetooth and device connections
- Contactless payments
- Select the default payment app: e.g. Google Pay
Select: “Use default – Unless another payment app is open”
Sometimes the phone may receive an acknowledgement even before the payment terminal has had time to finish processing. If you move the phone away from the terminal at this point, the signal will break, and the Bonus will not be logged.
So move your phone calmly to the payment terminal’s NFC scanning area. Hold your phone still, follow the information on the payment terminal’s screen and wait for the terminal to inform you that the Bonus has been logged.
If the Bonus is still not logged, please contact our customer service at +358 10 76 5858, Mon–Fri 9 am–4 pm (MPC/LNC).
Currently, S-Etukortti cards using S-mobiili’s NFC feature mostly cannot be used in the Collect and Scan service. With some phone models and operating systems, the handheld scanner can be activated successfully, but we still recommend using a physical S-Etukortti card when using the service.